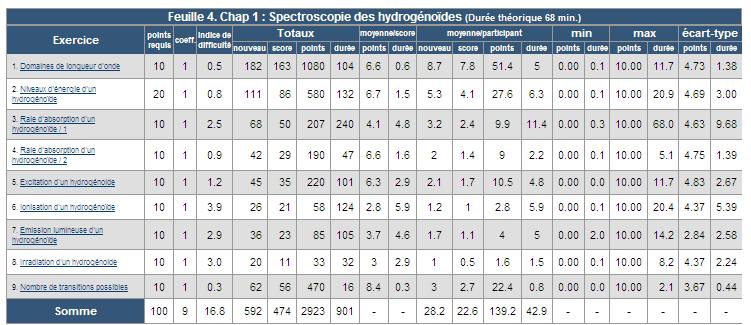DocAide Enseignants
Sommaire
Le DocAide Enseignants est destiné aux enseignants débutant avec WIMS ou utilisant une classe virtuelle sous WIMS. Il présente comment utiliser les ressources disponibles sur le serveur WIMS.
Pour s'initier à la création de nouvelles ressources pédagogiques (exercices, documents ...), consulter les DocAide Exercices OEF , DocAide Documents et la classe ouverte développement de ressources.
Sommaire
- Qu'est ce qu'une classe virtuelle ?
- Créer une classe
- Administration d'une classe
- Gestion des élèves
- Outils pour la classe
- Bilan des évaluations
- Partager les ressources entre deux classes d'un groupement de classes
Les aides
Sous WIMS, les menus s'affichent soit sur une colonne à gauche soit sur un bandeau en bas de la fenêtre active, suivant la configuration des écrans ou la connexion à un vidéoprojecteur. Pour indiquer la position du lien, on notera titre du lien si le lien se trouve dans la colonne ou le bandeau et aucune indication, si le lien se trouve sur le centre de la page.
Un envoie à une fiche récapitulative (sur le sujet) qui s'affiche dans un autre onglet. Ces fiches de procédure sont disponibles sur le site de l'association WIMS EDU :
- http://wimsedu.info
- adresse du wiki : http://wiki.wimsedu.info
- Le document d'aide pour les élèves
- Les documents d'aide à la création de documents : niveau 1 et niveau 2
- Le document d'aide à la création d'exercices
- Le document d'aide à la création de QCM
- Version initiale de Georges Khaznadar, Professeur de sciences physiques Lycée Jean Bart de Dunkerque, georges.khaznadar@wanadoo.fr
- Auteurs des modifications successives
- Cyrille Guieu, Professeur de Mathématiques au lycée Antoine Kela de Poindimié, cyrille.guieu@gmail.com
- Marie-Claude David, Enseignante-chercheuse en mathématiques à l'Université Paris-Sud, marie-claude.david@u-psud.fr
- Marie-joëlle Ramage, Enseignante-chercheuse en didactique des sciences à l'Université Paris-Sud, marie-joelle.ramage@u-psud.fr
- Sophie Lemaire, Enseignante-chercheuse en mathématiques à l'Université Paris-Sud, sophie.lemaire@u-psud.fr
- L'ensemble de la communauté qui a participé à la rédaction des fiches de procédure.
Qu'est ce qu'une classe virtuelle ?
Une classe virtuelle est un espace privé sur le serveur WIMS, protégé par des mots de passe.
L'enseignant "auteur" et responsable de la classe y propose du travail à ses élèves : essentiellement des exercices avec variables aléatoires et correction automatique, mais aussi des documents illustrant certains points de son enseignement, et des examens.
A partir de cette classe virtuelle, l'enseignant peut également dialoguer avec les élèves (message du jour, forum, cahier de texte, questionnaires ...) et suivre leur travail (notes, statistiques d'activités). Les exercices et documents sont soit importés dans une classe virtuelle à partir des ressources disponibles dans la base WIMS, soit créés par l"enseignant directement dans sa classe virtuelle.
Les exercices et documents importés peuvent alors être utilisés tels que ou adaptés. Des modèles d'exercices sont proposés pour guider les enseignants débutant dans la création d'exercices.
Classe individuelle, groupement de classes ou établissement ?
La gestion des classes virtuelles peut se faire selon trois modes : la classe individuelle, le groupement de classes, l'établissement.- si vous travaillez seul, créez une classe individuelle ;
- si une équipe pédagogique propose WIMS (par exemple sur plusieurs disciplines), un groupement de classes est conseillé ;
- l'utilisation d'un établissement est préconisé pour des filières à gros effectifs, proposant un même programme sur plusieurs classes. La création des établissements nécessite une certaine expertise et en général l'autorisation du gestionnaire du site.
La classe individuelle
La classe individuelle est créée et gérée par l'enseignant qui en est l'administrateur.Vous créez et accédez à cette classe directement via la zone enseignants (rubrique classes virtuelles dans le menu de la page d'accueil).
Le groupement de classes
Le groupement de classes est créé par un administrateur (qui peut être l'un des enseignants utilisant le groupement).L'administrateur crée ensuite des comptes enseignants ou fournit aux enseignants un mot de passe leur permettant de s'inscrire au groupement avec le statut enseignant. Les enseignants peuvent ensuite créer des classes individuelles dans le groupement.
L'avantage du groupement est que les étudiants inscrits au groupement peuvent ensuite être affectés dans une ou plusieurs classes du groupement sans ré-inscription. Les liens vers les classes auxquelles sont inscrits les étudiants sont affichés sur la page d'accueil du groupement et repérés par des cadres bleus.
L'établissement
L'établissement est créé par un administrateur.Structure d'un établissement
Un établissement contient des classes dans lesquelles sont affectés les élèves et des programmes dans lesquels sont rédigés les ressources. L'administrateur affecte une classe à un programme pour créer un cours. Un cours est donc l'équivalent d'une classe individuelle. L'administrateur crée ensuite des comptes enseignants et leur donne les droits d'administration sur leur cours.L'avantage de l'établissement est double.
- Les élèves sont inscrits à l'établissement et peuvent ensuite être affectés dans une ou plusieurs classes sans ré-inscription.
- Les ressources sont gérées par un seul enseignant dans le programme. Toute modification est automatiquement reportée dans tous les cours dépendant du programme. En contre-partie, les cours ne sont pas indépendants : toute modification d'une ressource dans un cours se répercute dans son programme et donc dans les autres cours dépendant de ce programme.
La liste des cours auxquels sont affectés les élèves est affichée sur la page d'accueil de l'établissement de chaque élève et enseignant concernés. Les liens vers les cours sont repérés par des cadres violets.
Remarques. Une zone de test peut être associée à chaque zone programme. Elle peut servir à préparer les ressources pour les élèves et restaurer les ressources de l'année passée à l'aide d'une sauvegarde de la zone programme.
Création d'une classe virtuelle individuelle
Toute personne peut créer une classe individuelle quel que soit son statut.
Il faut pour cela disposer d'une adresse de courriel valide.
La création d'une classe peut être protégée
par un mot-de-passe si l'administrateur du serveur le décide.
Quand une personne crée une classe, elle devient administrateur/responsable de la classe.
La procédure pour créer une classe est détaillée sur cette
.
N.B. Les cours des établissements sont créés par l'administrateur de l'établissement. Leur création n'est pas traitée ici.
Création d'une classe individuelle
Sur la page d'accueil de WIMS, dans le menu de navigation, suivre Zone enseignants, puis [Si vous n'avez pas encore votre propre classe, vous pouvez] en créer une. Dans le menu Création, suivre le lien Classe individuelle. Le formulaire Création d'une structure s'affiche.
Création d'une classe au sein d'un groupement de classes
Entrer dans le groupement de classes via la Zone enseignants. Sur la page d'accueil du groupement de classes, cliquer le bouton . Le formulaire Création d'une structure s'affiche.
Formulaire pour la création d'une structure
Les points importants sont :- Mot de passe (de l'enseignant) est le mot de passe administrateur. Il donne accès aux données des étudiants (log de connexion, notes, éventuellement adresse électronique).
- Mot de passe (de la classe) est le mot de passe qui sera demandé aux élèves lors de leur inscription à la classe.
- Date d'expiration de la classe est la date de suppression de la classe. Après cette date, impossible de la récupérer, sauf à connaitre personnellement l'administrateur de la plateforme. Choisissez une date en dehors de vos vacances ! (la date d'expiration à est fixer au plus tard un an après la date où vous créez la classe.)
- Accès sécurisé (de l'enseignant) est le mode de configuration de votre accès administrateur (il est modifiable une fois la classe créée)
- Choix d'un numéro IP : la connexion administrateur n'est possible qu'à partir de cet ordinateur
- Vide : A chaque demande de connexion administrateur, WIMS envoie un code d'authentification par mail, code que vous devez fournir.
- all : la sécurisation est désactivée. La connexion administrateur est possible à partir de toute machine sans contrôle.
Pour les consignes de validation, consultez cette .
Les liens vers la classe
Lorsque la classe est créée, le serveur affiche la liste des liens directs vers la classe et son numéro. Le numéro de la classe est nécessaire pour discuter avec l'administrateur du serveur en cas de problème. Cette liste de liens est également accessible via le menu Configuration, lien Config/Maintenance puis Liens de connexion de votre classe.
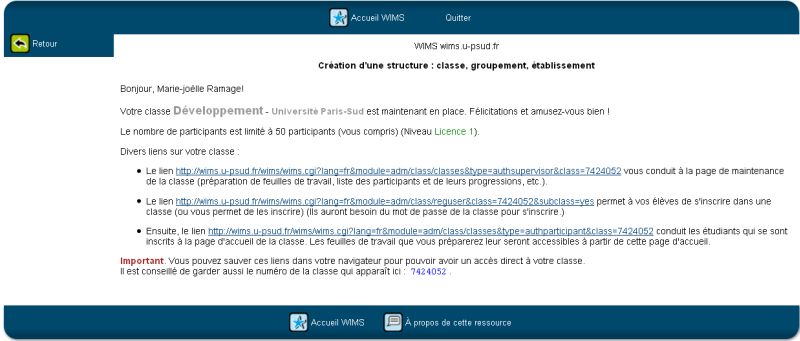
- Lien vers la page de maintenance est l'accès enseignant. Vous pouvez retrouver cet accès via Zone enseignants, en cliquant sur le bouton en face du nom de votre classe ou une fois authentifié dans le groupement de classes comme enseignant, vous verrez un lien vers votre classe dans un cadre bleu.
- Lien vers la page d'inscription est l'accès au formulaire d'inscription. Vous pouvez retrouver cet accès via Zone élèves, en cliquant sur le bouton en face du nom de votre classe ou du groupement de classes.
- Lien vers la page d'accueil de la classe est l'accès élèves. Les élèves peuvent retrouver cet accès via Zone élèves, en cliquant sur le bouton en face du nom de votre classe. Si la classe appartient à un groupement de classes, vos élèves devront tout d'abord s'authentifier pour entrer dans le groupement de classes puis verront un lien vers la classe dans un cadre bleu.
Création d'un groupement de classes
La procédure et les écrans sont identiques à la création d'une classe individuelle.Sur la page d'accueil de WIMS, suivre Zone enseignants, puis Créer une classe dans le menu Création, puis le lien Groupement de classes. Le formulaire Création d'une structure s'affiche.
Formulaire de création de structure
Les points importants sont :- Mot de passe (de l'enseignant) est le mot de passe administrateur. Il donne accès aux données des étudiants (log de connexion, notes, éventuellement adresse électronique).
- Date d'expiration de la classe est la date de suppression de la classe. Après cette date, impossible de la récupérer, sauf à connaitre personnellement l'administrateur de la plateforme. Choisissez une date en dehors de vos vacances ! (la date d'expiration à est fixer au plus tard un an après la date où vous créez la classe.)
- Accès sécurisé (de l'enseignant) est le mode de configuration de votre accès administrateur.
- Choix d'un numéro IP : la connexion administrateur n'est possible qu'à partir de cet ordinateur
- Vide : A chaque demande de connexion administrateur, WIMS envoie un code d'authentification par mail, code que vous devez fournir.
- all : la sécurisation est désactivée. La connexion administrateur est possible à partir de toute machine sans contrôle.
- Mot de passe (de l'enseignant-administrateur) est le mot de passe administrateur du groupement. Il donne accès aux données des étudiants (log de connexion, notes, éventuellement adresse électronique).
- Mot de passe (du groupement de classes) est le mot de passe qui sera demandé à vos collègues lors de leur inscription au groupement avec le statut enseignant. Vos collègues pourront créer des classes individuelles dans votre groupement. Ils en seront administrateurs. Ce mot de passe ne doit pas être diffusé aux élèves.
Choisir le type d'authentification
Le choix du type d'authentification doit être fait avant toute inscription de participants. Par défaut, l'authentification des participants est gérée par le serveur WIMS. Il est également possible de choisir une authentification externe, la plus simple étant l'authentification CAS.- Authentification Wims
- Procédure souple et accessible à tous, permettant d'inscrire un participant quel que soit son statut.
- L'identifiant et le mot de passe d'un participant sont choisis par l'enseignant ou le participant.
- L'identifiant et le mot de passe d'un participant sont spécifiques à une classe et la base de données de ces informations est gérée par WIMS.
- Authentification CAS (Central Authentication Service)
- Cette procédure permet d'utiliser une même authentification pour plusieurs sites (environnement Single Sign On (SSO)).
- Cette authentification est utilisable si tous les participants de la classe ont accès à un ENT (environnement numérique de travail) utilisant ce type d'authentification.
- Cette authentification est plus sécurisée que l'authentification WIMS
- Une fois authentifié sur le site WEB de l'ENT, un participant n'a pas besoin de s'identifier à nouveau pour accéder à sa classe.
- L'enseignant doit s'adresser au responsable de l'ENT pour obtenir l'adresse url de l'authentification et demander que le serveur WIMS puisse interroger le serveur CAS.
NB : on peut coupler l'authentification CAS avec une identification par un annuaire LDAP (Lightweight Directory Access Protocol) afin que les identifiants (nom, prénom, ...) soient remplis automatiquement. Cela nécessite que le serveur WIMS ait l'autorisation d'interroger l'annuaire de l'établissement (à vérifier auprès du service informatique de l'établissement).
Il existe d'autres possibilités détaillées dans l'aide de la page où l'on configure l'authentification.
Accès à la page de configuration de l'authentification
La page de configuration de l'authentification est accessible dans le menu Configuration, lien Configuration/Maintenance puis Authentification de votre classe, de votre groupement de classes ou de votre l'établissement.NB : l'enregistrement définitif des paramètres de configuration est effectif après avoir cliqué sur le bouton en dessous du formulaire.
Entrer dans une classe comme enseignant
Classe individuelle
Vous entrez comme administrateur dans votre classe individuelle via le menu Classes virtuelles, lien Zone enseignants, en cliquant sur le bouton en face du nom de votre classe; vous devrez donner votre mot de passe.Dès que le nombre de classes devient trop important sur le serveur, la liste n'est plus affichée. Il convient alors de rechercher la classe à l'aide d'un mot-clé : un terme contenu dans le nom de la classe ou le nom du responsable. Le nom de votre classe individuelle apparaitra dans le tableau intitulé Classes indépendantes.
Classe individuelle d'un groupement de classes
Vous entrez comme enseignant dans le groupement de classes via le menu Classes virtuelles, lien Zone enseignants, en cliquant sur le bouton en face du nom du groupement. Le nom de votre groupement apparaitra dans le tableau intitulé Etablissements et groupements de classes.Les liens vers les classes dont vous êtes administrateur sont affichés sur la page d'accueil du groupement et repérés par des cadres bleus. Les autres liens ne sont pas affichés.
Cours, classe ou programme dans un établissement
Cours, classe ou programme dans un établissement
Vous entrez comme enseignant dans un établissement via le menu Classes virtuelles, lien Zone enseignants, Zone enseignants, en cliquant sur le bouton en face du nom du l'établissement. Le nom de votre établissement apparaîtra dans le tableau intitulé Etablissements et groupements de classes. Sur certains serveurs, les établissements sont aussi accessibles sur l'accueil WIMS.
Les liens vers les cours, les classes et les programmes dont vous êtes administrateur sont affichés sur la page d'accueil de l'établissement et repérés respectivement par des cours : cadres violets, des classes : cadres bleus ou des programmes : cadres verts.
- Les ressources sont installées dans le programme. Elles peuvent être préparées dans la zone test puis importées dans le programme.
- Les étudiants sont inscrits dans une classe par promo ou par groupe de TD.
- L'espace de travail pour les étudiants et de suivi par les enseignants est le cours. C'est l'espace de rencontre d'un programme et d'une classe. On y trouve les notes et les statistiques d'activité ainsi que les outils de communication.
Sauvegarde et restauration de la classe
L'accès aux fonctions de sauvegarde et restauration d'une classe, d'un groupement de classe ou d'un établissement est accessible à partir Config/maintenance puis Configuration.
Sauvegarde
La sauvegarde d'une classe crée une archive contenant tout ou partie des éléments de la classe.Restauration
La restauration d'une classe permet, lors de la création d'une nouvelle classe, de déposer les éléments
d'une sauvegarde dans la nouvelle classe. Il est possible de faire une restauration sélective.
Configuration et maintenance d'une classe
L'ensemble des fonctions de maintenance d'une classe, d'un groupement de classe ou d'un établissement est accessible à partir Config/maintenance > Configuration.
Voici les principaux liens pour la configuration d'une classe.
- Le lien Authentification affiche la page de configuration des modalités d'authentification des participants
pour la classe, le groupement de classes ou l'établissement (Cf
Choisir le type d'authentification
).
NB : La configuration de l'authentification doit se faire avant l'inscription des participants. - Le lien Apparence permet de modifier le style des pages de la classe comme les couleurs, d'ajouter un logo ...
- Le lien Configuration globale permet de modifier les paramètres de la classe entrés lors de sa création
et certains paramètres concernant notamment les feuilles d'exercices, les examens et les conditions d'accès à la classe.
Les points importants de la page de configuration globale- Les postes sûrs
- La date d'expiration de la classe
- Le nombre d'examens enregistrés
- Le nombre maximum d'exercices que pourront enregistrer les élèves
- Autoriser les participants à désactiver les scores
- Titre des exercices OEF pour les élèves
- Le lien Classes voisines permet de configurer votre classe afin de partager des ressources avec d'autres classes (Cf Déclarer deux classes comme voisines et Importer des ressources d'une classe voisine ).
Autres liens pour la maintenance d'une classe
- Le lien Liens de connexion affiche les liens de connexion qui permettent d'accéder directement à votre classe en tant qu'enseignant/administrateur ou élève (Cf Création d'une classe virtuelle individuelle )
- Le lien Gestion de sécurité affiche le formulaire de changement de mots de passe.
Pour les établissements
Chaque zone d'un établissement dispose d'un menu Config/maintenance comme dans une classe individuelle.
La sauvegarde d'une zone programme permet de sauvegarder les ressources pédagogiques. La sauvegarde d'une zone cours permet de conserver en plus les activités des participants.
La restauration d'une sauvegarde d'une zone programme de l'année n se fait en général dans la zone de test associée à la zone programme de l'année n+1 si on souhaite pouvoir modifier ses ressources avant de les rendre visible aux participants.
NB L'authentification des participants est définie une fois pour toute par l'administrateur de l'établissement au niveau de la page de configuration du portail de l'établissement.Entrée des étudiants
Voir la copie d'écran du formulaire d'inscription
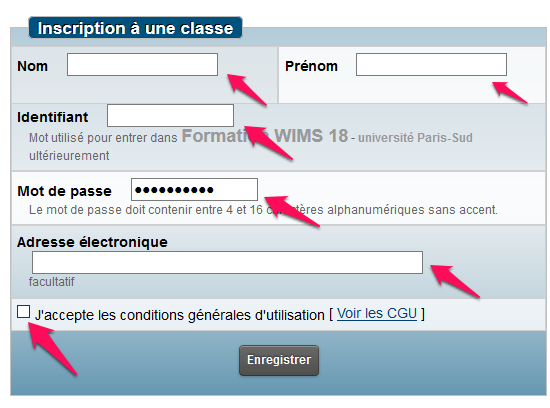
Après acceptation des conditions d'utilisation et validation des données précédentes, une page apparaît qui redemande la saisie du mot de passe personnel de l'élève (toto, dans l'exemple).
À ce stade, le compte élève est créé dans la classe et opérationnel. Cela est confirmé par un écran où le lien Aller travailler conduit directement à la page d'accueil de la classe. Voir la page confirmation d'inscription

Inscription par le formateur
Inscrire un élève dans une classe individuelle
La procédure est décrite dans cette
Authentification interne (WIMS)
Sur la page d'accueil de votre classe,- Dans le menu, Gestion, suivre les liens Gestion des participants puis Ajouter un compte participant
- Remplir le formulaire d'inscription (nom, prénom, login, mail).
- Valider le formulaire en cliquant sur
Authentification externe (annuaire LDAP)
Sur la page d'accueil de votre classe,- Dans le menu Gestion, suivre les liens Gestion des participants puis Ajouter un compte participant
- Un champ Identifiant s'affiche. Renseigner le login de l'élève de l'annuaire de référence.
- Valider le formulaire en cliquant sur
Inscrire un élève dans la classe d'un groupement de classes ou d'un établissement
Sur la page d'accueil de votre classe (très important, c'est dans la classe qu'est inscrit l'élève)
- Dans le menu Gestion, suivre les liens Gestion des participants puis Ajouter un compte participant
- Rechercher l'élève via le champ Rechercher un participant déjà inscrit dans l'établissement
- Si l'élève possède un compte dans le groupement de classes ou l'établissement mais n'est pas inscrit dans la classe, il apparait dans un tableau. Cliquer sur son nom pour l'inscrire dans la classe.
- Si le nom de l'élève n'apparaît pas, vérifier qu'il n'est pas déjà inscrit dans la classe puis lui créer un compte.
- Authentification interne (par WIMS) : Le formulaire d'inscription à remplir s'affiche.
- Authentification externe : Un champ Identifiant s'affiche. Renseigner le login de l'élève de l'annuaire de référence.
Inscrire un groupe d'élèves dans une classe (individuelle ou appartenant à un groupement ou un établissement)
Vous devez créer un fichier de données que vous téléchargerez dans la classe.
- A partir de la page d'accueil de la classe,Dans le menu Gestion, suivre les liens Gestion des participants puis Liaison tableur
- Dans la partie Pour envoyer des données de votre tableur à la classe, veuillez préciser , sélectionner le fichier de données avec le bouton puis le télécharger grâce au bouton
Détails des formats du fichiers de données
Le format du fichier dépend du type d'authentification que vous avez choisi.Authentification interne (par WIMS)
Le fichier est un simple fichier texte créé par exemple avec un éditeur de textes (bloc-notes windows par exemple) ou un tableur et sauvegardé en format texte csv Il est important que le fichier utiliser le jeu de caractères iso-8859-1 (européen occidental).La première ligne indique les éléments qui sont fournis au serveur. Les lignes suivantes représentent les comptes à créer en respectant la consigne d'un compte par ligne.
login,firstname,lastname,password "","","","" kalmaksour,Khaled,ALMOUSA ALMAKSOUR,*Nvqkl1TjEnd.M marnoll,Murielle,Arnoll,*NvEoURwuSWui. jberes,Jan,Beres,*NvSH0KGvkvGjQ
Authentification externe
Dans ce cas, le login est fourni par l'annuaire. Il faut indiquer à WIMS qu'il doit récupérer ce login en lui précisant qu'il s'agit d'une identification externe via la variable external_auth. Dans l'exemple ci-dessous, l'identifiant externe est du type prénom.nom mais cela dépend du système utilisé.external_auth,firstname,lastname "","","",""Il ne faut pas indiquer de mot de passe puisque celui-ci est géré de manière externe. Si l'authentification externe est couplé avec un annuaire ldap qui autorise WIMS à récupérer des informations sur les élèves (leurs noms et prénoms, ...) il n'est pas utile de mettre d'autres informations que l'identifiant externe des élèves.
khaled.almousa,Khaled,ALMOUSA ALMAKSOUR murielle.arnoll,Murielle,Arnoll jan.beres,Jan,Beres
Astuce pour s'assurer que le format du fichier est correct
Pour vous assurer que le format du fichier est correct, vous pouvez procéder de la manière suivante :Voir la copie d'écran de la configuration du téléchargement
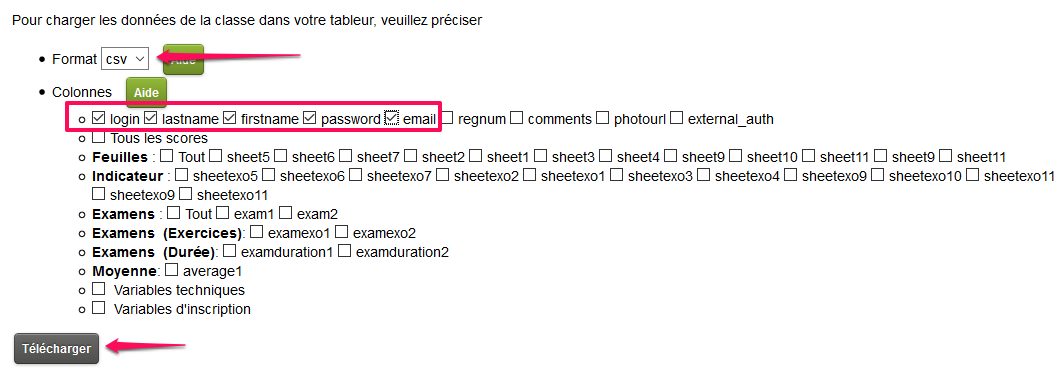
- Inscrivez un premier étudiant en suivant la procédure Inscrivez un élève dans une classe individuelle par exemple.
- Dans le menu Gestion suivez le lien Gestion des participants
- Suivez le lien Liaison tableur
- Vous allez télécharger les données de votre classe dans votre tableur. Pour cela, choisissez le format, cochez les colonnes que vous souhaitez récupérer (login, nom, prénom et mot de passe pour une identification par WIMS ou external_auth pour une identification externe à WIMS).
- Cliquez sur le bouton
- Un message analogue au message suivant s'affiche : "Voici le fichier data-1973175.csv que vous pouvez télécharger et ouvrir dans votre logiciel tableur préféré.". Cliquez sur le lien pour sauvegarder ce fichier sur votre ordinateur.
Communication avec les étudiants
A partir d'une classe, plusieurs possibilités sont offertes pour dialoguer avec les élèves. Dans le menu Communication de la page d'accueil de la classe, vous pouvez choisir :
- Le message du jour.
Le message du jour affiche sur la page d'accueil de la classe des consignes
pour tous les participants ou pour certains d'entre eux.
- Le cahier de texte.
Le cahier de texte permet d'enregistrer le calendrier des exercices faits ou à faire. Il est possible d'y déposer des fichiers.
Le cahier de texte permet d'indiquer le programme des séances, de déposer facilement des fichiers accessibles pour les élèves et d'indiquer le travail à faire pour une date fixée. Dans un établissement, les élèves peuvent aller voir leur cahier de texte dans une zone cours mais aussi dans une zone classe. Dans la zone classe, le cahier de texte d'un élève regroupe l'ensemble des cahiers de texte des zones cours associées à cette classe.
- Le forum.
Le forum est un espace de discussion accessible aux membres de la classe
qui permet d'écrire des formules mathématiques dont la syntaxe est expliquée dans l'aide du forum.
L'interface qui permet de consulter les messages du forum ou d'ajouter un message est la même pour l'enseignant et les élèves, mais l'enseignant peut supprimer certains messages et choisir la configuration du forum. - L'envoi de mail. Il permet d'envoyer un courrier sur la messagerie de tous les participants ou à certains d'entre eux.
- Le tchat. Lorsqu'un enseignant et des élèves
sont connectés en même temps dans leur classe wims (ou dans leur zone cours pour un établissement), le tchat permet la saisie de messages entre l'enseignant et
un élève particulier ou un groupe d'élèves. Via le tchat, l'élève a aussi la possibilité de partager la page WIMS sur laquelle
il travaille pour que l'enseignant la voit. Il peut aussi transmettre un fichier à son enseignant.
N.B. Pour que les élèves puissent utiliser le tchat, il faut que l'enseignant l'ait ouvert avant que les élèves ne se connectent.Pour ouvrir le tchat :- allez dans votre classe wims (ou dans la zone cours pour un établissement).
- dans la rubrique Communication du menu, cliquez sur Tchat
- Configurez les paramètres du tchat après lecture des aides et fixez le délai entre 2 rafraîchissements des messages et des pages partagées.
La possibilité de revenir sur un exercice enregistré par un participant permet de mieux l'aider : Consulter le détail d'un exercice enregistré
Le trombinoscope permet de voir les photos déposées par les élèves manuellement (en allant sur leur compte de la classe wims) ou auprès de l'administration via l'annuaire ldap selon le type d'authentification choisi.
Il est accessible, depuis la page d'accueil de la classe : dans le menu Gestion choisir Gestion des participants et enfin Trombinoscope.
Constitution de groupes d'élèves
Certaines actions comme- l'enregistrement des notes sur une feuille ou un examen ;
- l'écriture d'un message sur la page d'accueil ou l'envoi d'un message par mail ;
- la visualisation de l'activités des participants.
Pour définir ces groupes d'élèves, il suffit de définir des "variables techniques" en cliquant sur le lien Gestion des variables techniques de la rubrique "Gestion". L'aide de la page "Gestion des variables techniques" explique comment créer ses variables techniques et définir leurs valeurs pour chaque participant.
Exemple
Si on souhaite distinguer 3 groupes d'élèves dans une classe, on peut créer une variable technique appelée "gr" avec comme valeur possible A, B et C et attribuer à chaque élève la valeur A, B et C pour cette variable.L'image montre comment utiliser cette variable technique "gr" pour ne voir que les notes des élèves du groupe A.
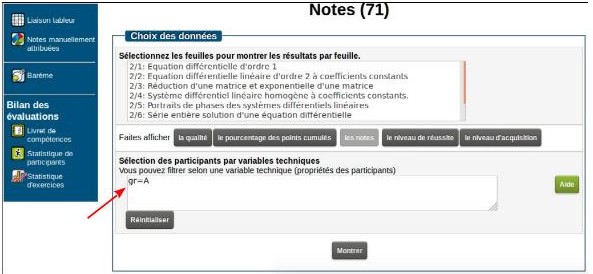
Composer une feuille d'exercices
Les feuilles permettent de proposer des exercices sur un thème donné, sur lesquels les élèves doivent travailler pour une date fixée. Certaines données du travail que les élèves font sur les feuilles dans une classe sont enregistrées par le serveur.
Composer une feuille, c'est sélectionner des exercices parmi ceux disponibles dans la base de ressources WIMS, via le moteur de recherche, et parmi ceux créés dans sa classe.
Il existe des feuilles d'exercices dans la base de ressources WIMS qui peuvent être importées directement dans la classe et être ensuite modifiées.Astuce : Les aides en ligne sont extrêmement complètes, pensez à les utiliser !
Importer dans la classe une feuille d'exercices présente sur le serveur WIMS
- Sur la page d'accueil de votre classe,
recherchez les feuilles disponibles en entrant un mot clé dans le moteur de recherche. N'oubliez de cliquer sur le bouton
.
Il est possible de restreindre la recherche aux feuilles d'exercices par le menu déroulant "Catégorie". Dans le cas contraire, les ressources disponibles seront classées par catégories dans des onglets différents, sélectionnez alors l'onglet feuilles d'exercices. - Choisissez une feuille et affichez-la en cliquant sur son titre.
- Cliquez sur Importer. La page de gestion de la feuille s'affiche. Une copie du source de la feuille est importée dans la classe en mode "préparation". Vous pouvez donc la modifier (les modifications que vous apporterez n'affecte pas la feuille d'origine).
Rédiger une nouvelle feuille d'exercices
Sur la page d'accueil de votre classe, dans le menu Outils de la classe, choisissez Nouvelle feuille ( Vue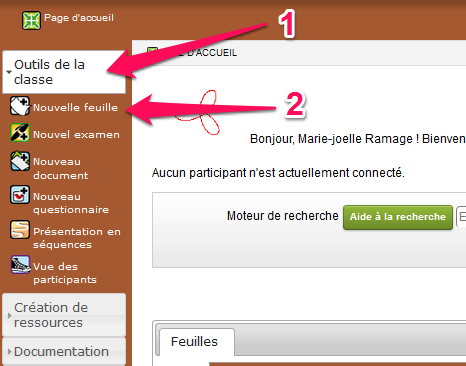
La page de préparation de la feuille apparaît :
-
Déclaration initiale de la feuille d'exercices
Un formulaire apparait. Remarquer l'onglet Informations générales.
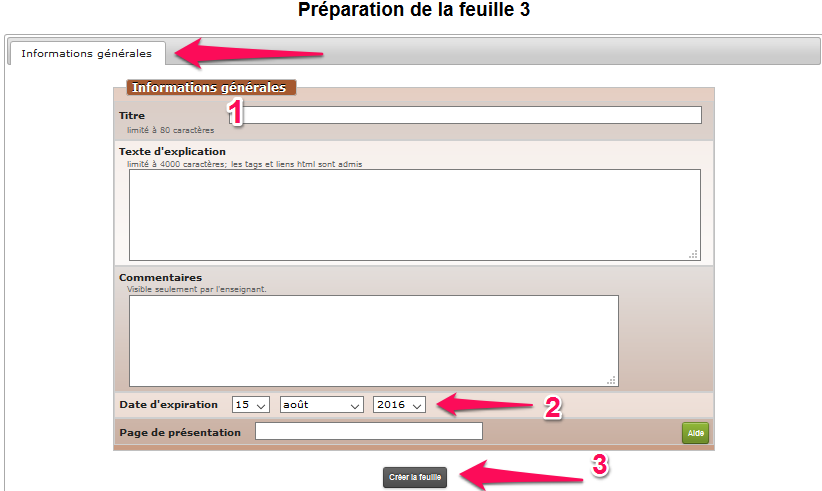
- Donnez un titre et éventuellement rédiger un court texte d'introduction.
- Précisez la date d'expiration : au-delà de cette date, les élèves ne pourront plus enregistrer leurs notes.
- Validez sa création grâce au bouton
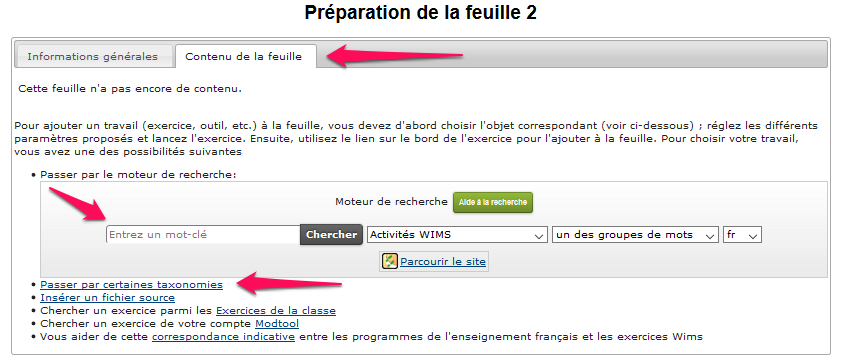
-
Sélection d'un exercice dans la base de WIMS
Rechercher un exercice
Les exercices publiés sont regroupés en module. Il convient de rechercher et de sélectionner le module puis de sélectionner l'exercice au sein du module.
La recherche peut s'effectuer soit- par navigation
- à partir du lien Parcourir le site : navigation par sujet, par taxonomie, par niveau d'éducation, par date (nouveautés sur le serveur)
- lien Passer par certaines taxonomies : navigation par disciplines et classement suivant un standard.
-
par mot-clés à l'aide du moteur de recherche : la recherche se fait parmi les mots du titre de la ressource, le nom de l'auteur et les mots-clés
entrés par l'auteur de la ressource. La barre de niveau permet de restreindre la recherche aux ressources d'un niveau scolaire
(par défaut, celui correspondant au niveau de la classe).
NB : le niveau scolaire d'une ressource est défini par l'auteur de la ressource au moment de sa publication, il peut ne pas correspondre exactement au programme scolaire actuel. Choisissez donc une fourchette un peu large autour du niveau souhaité.
Paramétrer l'exercice
Le paramétrage de l'exercice dépend du type de modules. Nous ne détaillons ici que le cas des modules contenant une collection d'exercices (classés dans la catégorie "exercices classifiés (OEF)").
Un exercice d'une feuille peut être composé d'une suite d'énoncés que l'élève devra résoudre avant l'affichage du score et d'une aide via le bouton "Besoin d'aide ?". C'est pourquoi on parle de série d'exercices.- Commencez par sélectionner dans la liste, le ou les titres des exercices qui composeront cette série d'exercices.
- Fixer le paramétrage de la série d'exercices avant de la lancer. (Voir
Récapitulatif du système de notation sous WIMS
).
- Nombre d'exercices dans la série : impose le nombre d'exercices auxquels l'élève doit répondre avant l'affichage du score et d'une aide via le bouton "Besoin d'aide ?". Imposer une série de plusieurs exercices peut décourager l'élève car cela augmente la contrainte au niveau des scores, par contre, cela peut l'empêcher de relancer un exercice quand celui-ci ne lui plait pas.
- Fixez l'ordre des exercices de la série: si la case n'est pas cochée, les exercices seront proposés dans un ordre aléatoire. Cette option permet de proposer plusieurs variantes en progression.
- Maximum d'essais avec la même version de la série d'exercices : sélectionnez un nombre supérieur ou égal à 2 permet d'éviter que les données aléatoires de la série d'exercices ne changent lors d'un nouvel essai : ces données ne varieront qu'en cas de bonne réponse ou après essais sur cette série.
- Niveau de sévérité : permet de choisir un ensemble de paramètres par défaut : mise à disposition de la solution, affichage de la bonne réponse, pénalisation des réponses fausses. Pour un paramétrage plus fin, cliquez sur sur ; cela vous affiche les paramètres par défaut associés à chaque niveau de sévérité et vous pouvez choisir séparément ces paramètres (certains choix que vous avez sélectionnés peuvent ne pas être gardés si vous passez au paramétrage expert vous obligeant à refaire le paramétrage de votre série)
- Une fois le paramétrage de la série d'exercices est faite, lancez la série en cliquant sur le bouton .
- par navigation
-
Insertion de l'exercice dans la feuille
Après avoir cliqué sur le bouton , on se retrouve dans l'exercice tel que les élèves le rencontreront, au menu de gestion près. Le lien Insérer dans une feuille permet d'ajouter automatiquement l'adresse de l'exercice dans la feuille. L'exercice appelé est celui de la base de données de WIMS et bénéficie donc de toute correction et mise à jour.Remarque : Il est aussi possible d'importer le source de l'exercice si on souhaite modifier un exercice de la base de données avant de le proposer à ses élèves ou d'utiliser l'exercice comme aide ou complément à un exercice de la feuilleDétails : lorsqu'on travaille sur un exercice dans une classe, en plus du lien insérer dans une feuille, le menu comporte les 2 liens suivants :
- le lien Importer.Il permet de copier le source de l'exercice dans la classe pour le modifier. On pourra ensuite insérer l'exercice modifié dans une feuille (pour aller travailler sur un exercice importé, à partir de la page d'accueil de la classe, allez dans le menu Création de ressources et cliquez sur Exercices de la classe).
- le lien Insérer comme aide dans une feuille. Il permet de diriger l'élève vers cet exercice comme aide ou complément lorsqu'il a terminé un exercice de la feuille via le bouton "Besoin d'aide ?".
Lorsqu'on clique sur Insérer dans une feuille d'exercices, la page de configuration apparaît. Insertion dans une feuille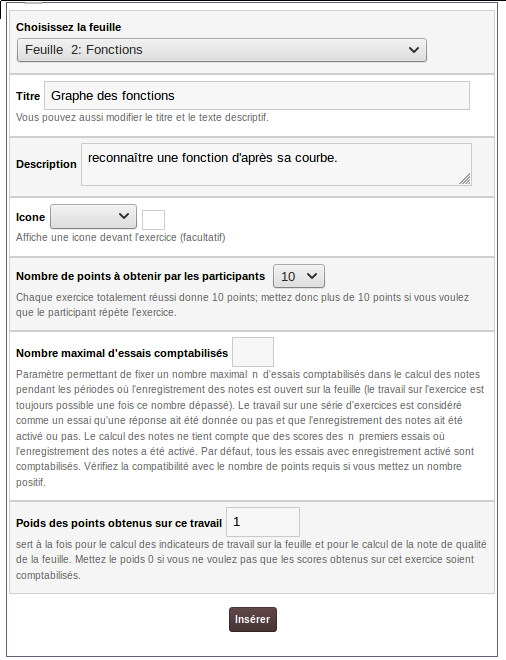
- choisissez la feuille où l'exercice sera inséré : seules les feuilles en préparation ou désactivées s'affichent dans le menu déroulant (attention : les feuilles disponibles s'affichent par ordre chronologique de création).
- donnez un titre à l'exercice un titre
- précisez l'exercice dans « Description » (texte qui sera visible par les élèves en même temps que les titres des exercices).
- précisez le nombre de points (nombre de réussites attendues) pour cet exercice : le nombre de points doit être proportionnel au nombre de fois où l'élève doit réussir l'exercice. Demander 10 points revient à demander que l'exercice soit réussi une fois, 20 points revient à demander que l'exercice soit réussi deux fois, etc.
- si vous souhaitez limiter le nombre d'essais comptabilisés (pour le calcul de la note de la feuille) que peut faire un participant sur l'exercice, remplissez le champ nombre maximal d'essais comptabilisés.
- précisez le poids de l'exercice dans la note de la feuille. La note de la feuille sera la moyenne pondérée des scores aux exercices.
- validez les choix en cliquant sur le bouton
Vous pouvez ensuite soit vérifier la feuille, soit retourner au module pour choisir et insérer un nouvel exercice.
Vous pouvez afficher la feuille comme les participants la verront en vous plaçant dans la page de préparation de la feuille (dans la page d'accueil de la classe, cliquez sur le nom de la feuille) et en cliquant sur Vue les participants.
Modifier le paramétrage d'un exercice dans une feuille
Une fois les exercices insérés dans la feuille, vous pouvez modifier leur réglage ( ) et deux réglages supplémentaires deviennent accessibles. Pour faire ces réglages, affichez la page de préparation de la feuille.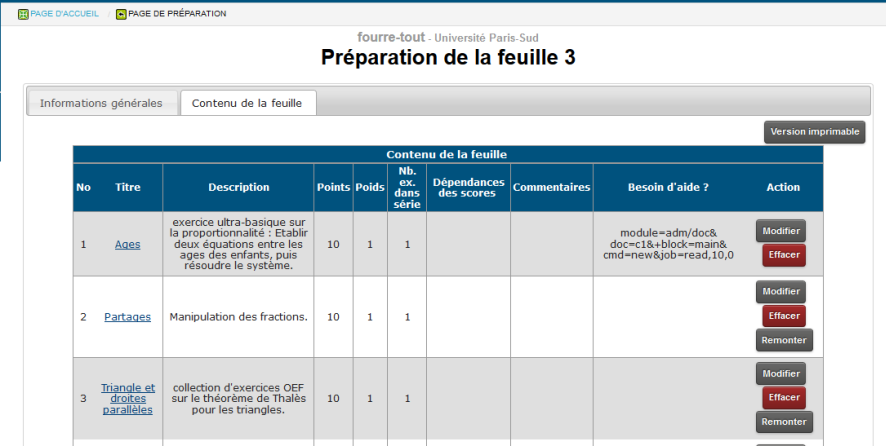
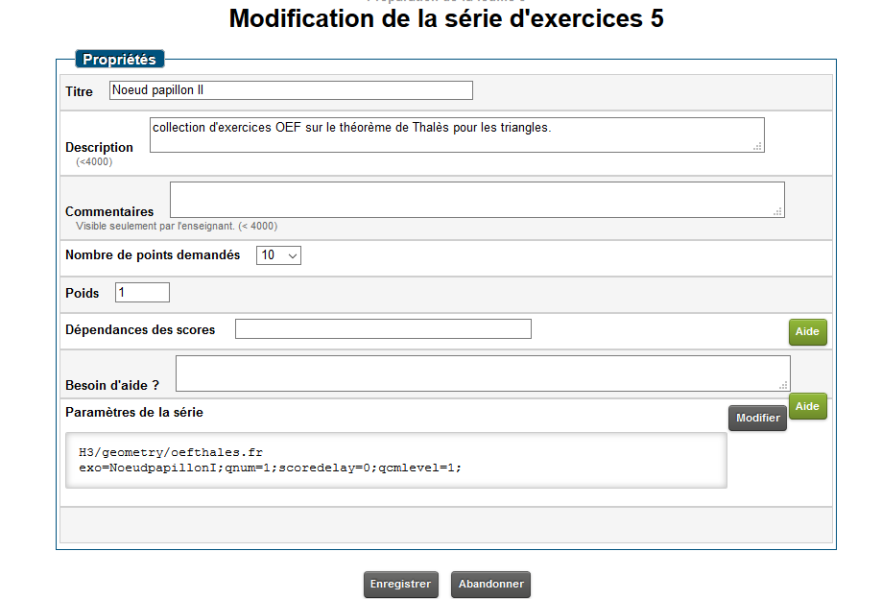
- Réglage Dépendance des scores : permet de présenter à un élève un exercice de la feuille en fonction du score qu'il a obtenu à d'autres exercices de la feuille.
- Réglage Besoin d'aide ? : permet d'afficher un lien vers un document, un glossaire de la classe ou un exercice WIMS en fonction du score obtenu à l'exercice ( )
Composition d'un examen
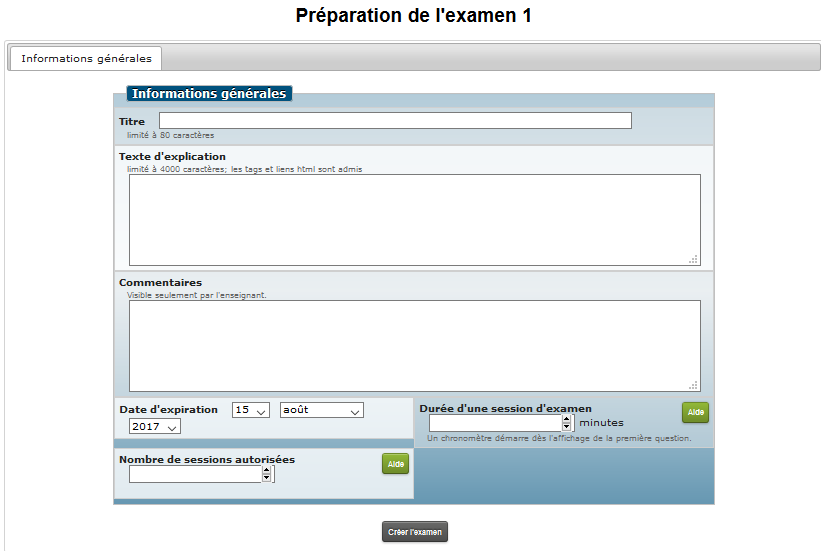
Paramétrage de l'examen
Donnez un titre, la durée de l'examen, la date d'expiration et le nombre de sessions autorisées. Validez en cliquant surLes champs Heures de coupure et Enregistrement des notes permettent d'activer sélectivement l'examen (suivant l'élève) (Cf Activation sélective des feuilles et des examens ). Par défaut, l'enregistrement des notes est ouvert à tous.
Un examen peut être rejoué plusieurs fois (plusieurs sessions) mais intégralement. Il n'est pas possible de rejouer les exercices séparément. La date d'expiration indique la date à partir de laquelle les notes ne seront plus enregistrées et les exercices ne seront plus accessibles.
Ajout d'un exercice ou d'une série d'exercices
Une fois l'examen créé, l'onglet "Contenu de l'examen" apparaît. Vous pouvez :- Copier un examen actif c'est-à-dire dupliquer un examen existant.
- Ajouter tous les exercices d'une feuille.
-
Ajouter un exercice
Dans ce cas, donnez un nom à l'exercice, affectez-lui un poids, choisissez l'exercice dans la liste et placez-le dans la colonne de droite via le bouton . Validez le choix en cliquant sur le bouton La même opération est à faire pour définir chaque exercice d'un examen..
- Afficher uniquement les exercices de la feuille permet de limiter la liste d'exercices à une feuille donnée.
- Si deux exercices d'une feuille sont sélectionnés pour un même exercice de l'examen, l'un ou l'autre sera proposé aléatoirement durant l'examen.
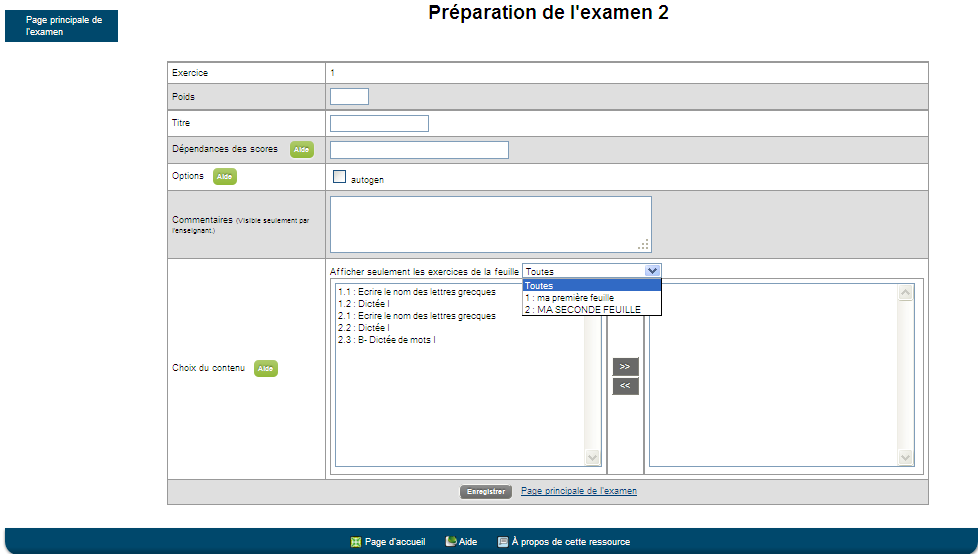 Illustration 2 : ajout d'un exercice à un examen.
Illustration 2 : ajout d'un exercice à un examen.
- Le lien Page principale de l'examen conduit à la page de préparation
- Les examens utilisent les exercices d'une feuille tels qu'ils ont été paramétrés dans la feuille. En particulier, si les exercices sont paramétrés pour afficher une solution, cette solution s'affichera pendant l'examen. Vous pouvez dupliquer une feuille et changer son paramétrage pour préparer un examen.
Pour revenir dans la classe, cliquez sur Page d'accueil dans le bandeau supérieur de la fenêtre.
Une fois l'examen créé, deux autres liens apparaissent :- Dupliquer l'examen.
- Vue des participants.
Activation des feuilles et des examens
Statut des feuilles
Une feuille peut être :
- en préparation : elle peut être modifiée, elle n'est pas visible par les participants
- Active (activer) : elle ne peut plus être modifiée, elle est visible des participants, les scores des participants sont enregistrés.
- périmée (expirer) : elle ne peut plus être modifiée, elle est visible des participants, les scores des participants ne sont plus enregistrés mais les participants ont toujours accès aux exercices.
- périmée+cachée (cacher) : elle ne peut plus être modifiée, elle n'est plus visible des participants.
Le changement de statut des feuilles se fait soit via la page de préparation de la feuille soit directement sur la page d'accueil de la classe.
Statut des examens
Un examen peut être :- en préparation : il peut être modifié, il n'est pas visible par les participants
- fermé pour tous (expirer + cacher) : il ne peut pas être modifié, il n'est pas visible par les participants
- ouvert pour simulation (activer + limitation) : il est visible des participants, les scores des participants ne sont plus enregistrés mais les participants ont accès aux exercices.
- ouvert pour postes (et/ou heures) suivants (activer + limitation) :
il ne peut plus être modifié, il est visible des participants. les scores des
participants sont enregistrés si les conditions définies dans le champ sont satisfaites. Ce choix permet de définir des restrictions d'ouverture d'un examen dans le
temps et par numéros IP
(voir Activation sélective des feuilles et des examens pour des exemples et la définition de restrictions d'ouvertures par groupes d'élèves)
- La limitation par postes s'effectue en donnant les numéros IP des machines ou du réseau. Par exemple, si le numéro 175.192.254. est renseigné dans le champ Enregistrement des notes, seuls les étudiants utilisant les machines du réseau 175.192.254 pourront lancer l'examen. Attention à ne pas oublier le point (254.).
- Vous pouvez imposer une restriction dans le temps pour l'enregistrement des notes en précisant les dates et heures d'ouverture et de fermeture de l'enregistrement des notes sur l'examen.
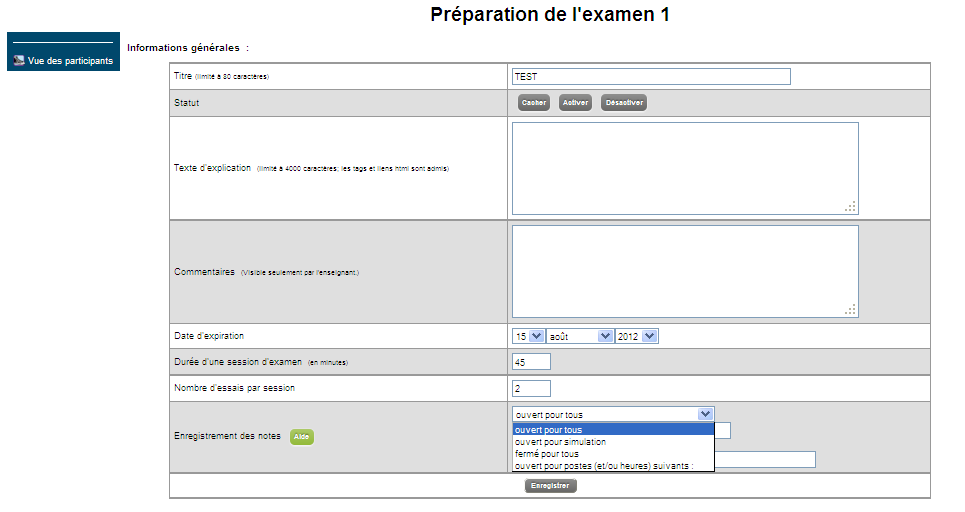 Illustration 1 : limitation des accès.
Illustration 1 : limitation des accès.
Activation sélective des feuilles et des examens
Vous pouvez imposer une restriction dans le temps pour l'enregistrement des notes. Vous pouvez aussi restreindre les ordinateurs sur lesquels l'enregistrement des notes sera possible.- Pour une feuille, la restriction limite l'enregistrement des notes d'une feuille : les exercices sont toujours accessibles.
- Pour un examen, la restriction limite l'accès aux exercices d'un examen : la liste des exercices est visible, mais le participant ne peut pas les lancer.
Configuration de la feuille ou de l'examen
La procédure est identique pour une feuille d'exercices ou pour un examen.
Cliquez sur le nom de la feuille ou de l'examen pour afficher la page de configuration. Dans l'onglet "Informations générales" de la feuille ou de l'examen.Le menu de la rubrique "Enregistrement des notes" vous propose les choix suivants :
- ouvert pour tous : les notes seront enregistrées pout tous les élèves de la classe ;
- fermé pour tous : aucune note ne sera enregistrée.
- ouvert pour postes (et/ou heures) suivants : permet de fixer des restrictions valables pour tous les participants. Avec cette option, un champ pour la saisie du filtre apparait.
- réglé par une variable technique : permet d'individualiser les restrictions d'accès suivant des groupes d'élèves définis par une variable technique. Cette option est proposée seulement si une variable technique existe (voir la rubrique Gestion dans la page d'accueil de la classe, pour définir une variable technique)
Heures de coupure (dans un examen)
Les heures de coupure sont là pour permettre à des groupes d'élèves de passer l'examen dans des séances différées. Un participant ayant travaillé sur l'examen avant une heure de coupure ne peut plus retravailler dessus après la coupure.Insérer ou créer un document
Un document est la version dynamique et interactive d'un polycopié. Il est créé directement en ligne en suivant les consignes de l'Aide et utilise toutes les fonctionnalités de WIMS (création et insertion de figures ou de graphiques...). Il peut contenir des éléments de cours, des exemples (avec des variables aléatoires), des QCM et des liens vers des exercices interactifs.
Un document est composé de plusieurs blocs (correspondant à une page html). Certains blocs peuvent être cachés ou dépliés à volonté. Le premier bloc (main) présente le sommaire et permet d'accéder aux différentes pages du document.
Réorganiser les ressources en séquence pédagogique
Procédure pour créer une séquence pédagogique : fiche récapitulativePar défaut, les ressources sont classées par type. Il y a autant d'onglets que de type de ressources disponibles : documents, feuilles (d'exercices), examens et questionnaires.
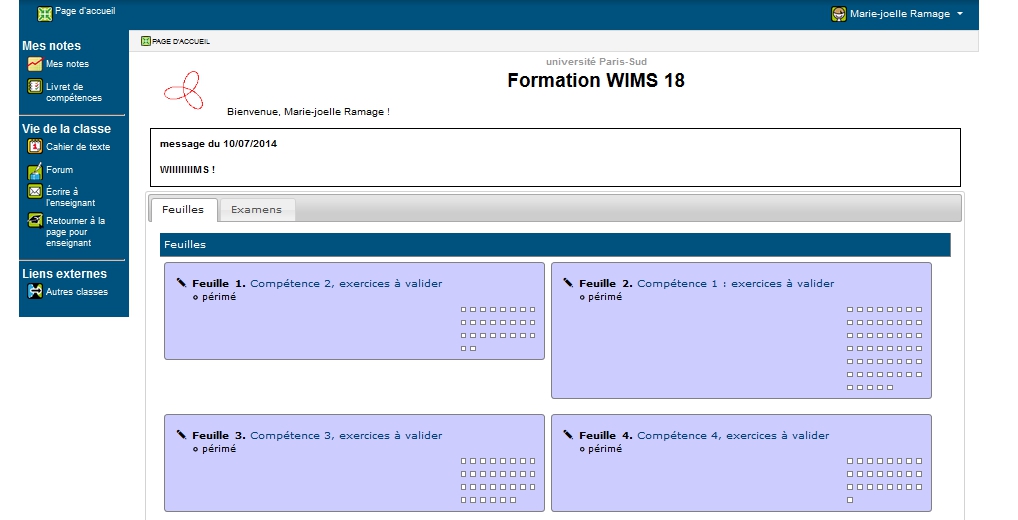
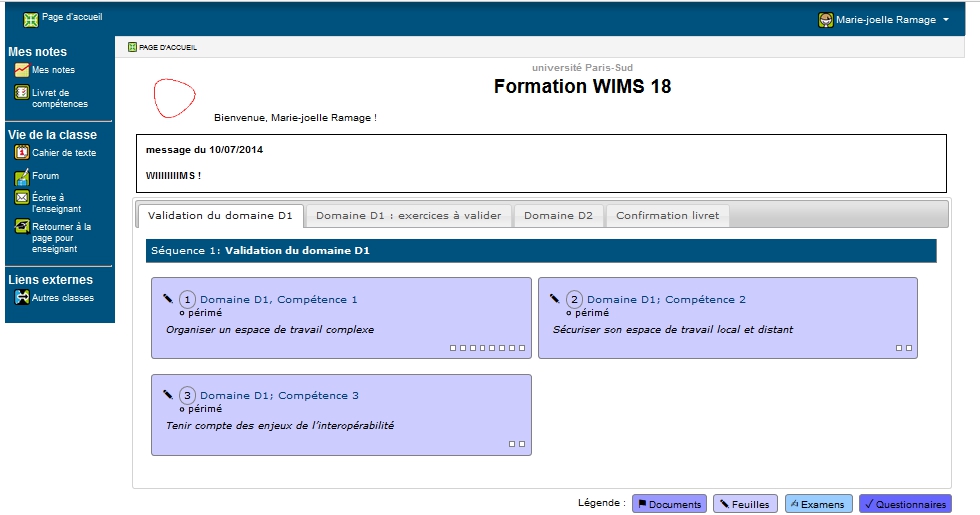
Pour réorganiser les ressources en séquences pédagogiques, cliquez sur le lien Présentation en séquences
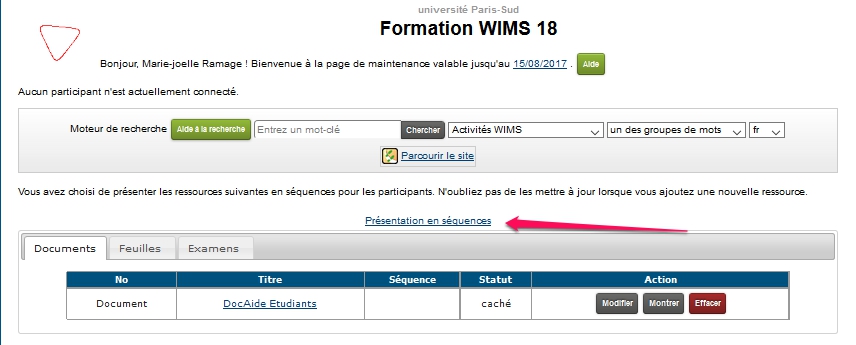
Configurer l'affichage des séquences pédagogiques
Sur la page Séquences pédagogiques, cliquez sur le lien Configurer.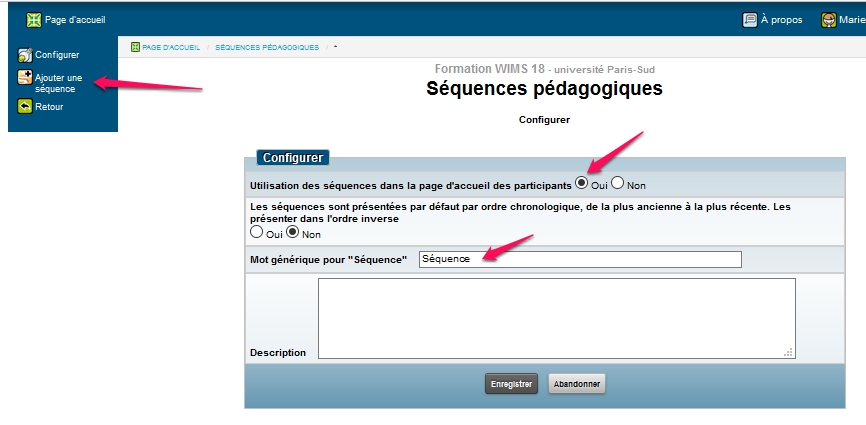
Ajouter une séquence pédagogique
Sur la page Séquences pédagogiques, cliquez sur le lien Ajouter une séquence.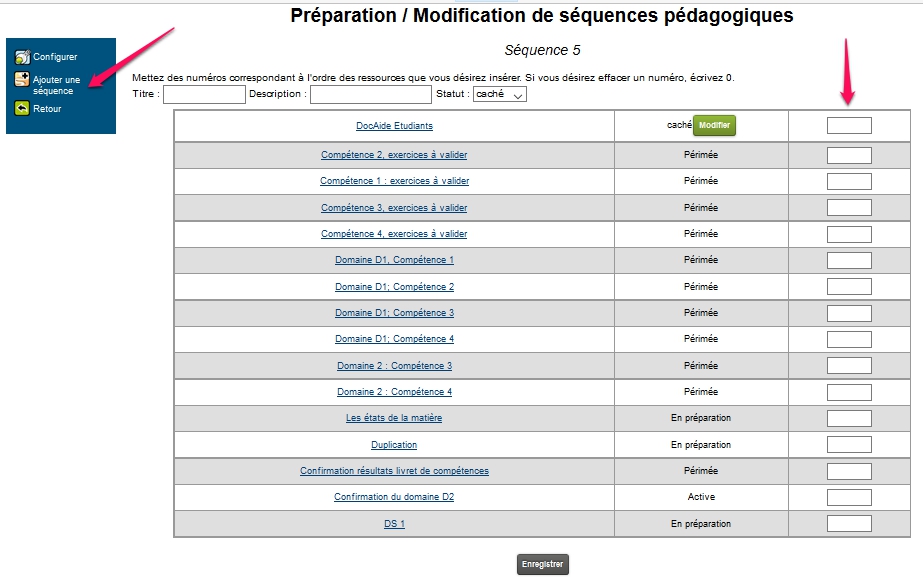
- choisissez un titre (champ Titre)
- choisissez le statut : la séquence sera visible par les particioants si son statut est visible.
- choisissez les ressources à afficher dans la séquence en les numérotant par ordre croissant (1 = première ressource affichée). Attention, l'ajout d'une ressource est fait en lui affectant un numéro d'apparition, le numéro 1 correspondant au premier élément de la liste. L'affectation de la position est indépendante de la visibilité de la ressource. Par exemple, vous pouvez affecter un numéro à une examen masqué, il ne sera pas visible par les participants. Cet examen deviendra visible lorsqu'il sera activé. Par contre, si vous n'affectez pas de position à une ressource, elle ne sera jamais visible pour les participants, qu'elle soit activée ou non.
| Tableau récapitulatif | position affectée (numéro | position non affectée (pas de numéro) |
| feuille ou examen activé | VISIBLE | pas visible |
| feuille ou examen non activé | pas visible | pas visible |
Modifier une séquence pédagogique
Sur la page Séquences pédagogiques, cliquez sur le bouton de la la séquence que vous souhaitez modifier. Pour enlever une ressource d'une séquence pédagogique, vous devez lui affecter le numéro 0, puis . Toutes les autres manipulations sont identiques à la création d'une séquence.Créer de nouveaux exercices
WIMS propose un langage de programmation qui apporte une grande souplesse et permet d'imaginer des exercices extrêmement sophistiqués. Il existe néanmoins un niveau intermédiaire, le mode pas à pas ou les modèles préparés qui permettent de créer des exercices plus facilement.Les modèle préparés proposent des QCM, des exercices de correspondance, des textes à trous, des puzzles, des exercices de classements, des exercices à réponses numériques, ... Consulter la liste des types d'exercices
Les exercices créés ou adaptés par un enseignant sont enregistrés dans sa classe et ne sont pas publics.
Createxo
Pour créer des exercices en mode pas à pas ou avec des modèles préparés, à partir de la page d'accueil de la classe, allez à la rubrique Création de ressources, puis cliquez sur Createxo.Dans le tableau donnant la liste des modèles préparés, vous trouverez pour chacun une description, une démo, une rubrique aide et le bouton adapter pour créer votre propre exercice.
Modifier un exercice public
Il est possible d'importer le source de certains exercices dans sa classe afin de le modifier. Les modifications apportées sur le source pourront être sauvegardées dans sa classe pour faire un nouvel exercice, elles ne modifieront pas l'exercice public.Suivre la progression des participants
Les résultats individuels des participants sont regroupés sous la rubrique Bilan des évaluations puis Notes accessible à partir de la page d'accueil de la classe.
D'autres indicateurs du travail des participants, comme le nombre d'exercices effectués et le temps approximatif passé sur chaque feuille, sont visibles sous la rubrique Bilan des évaluations puis Statistique de participants.Résultats par feuille/examen
Voir une page Notes de participants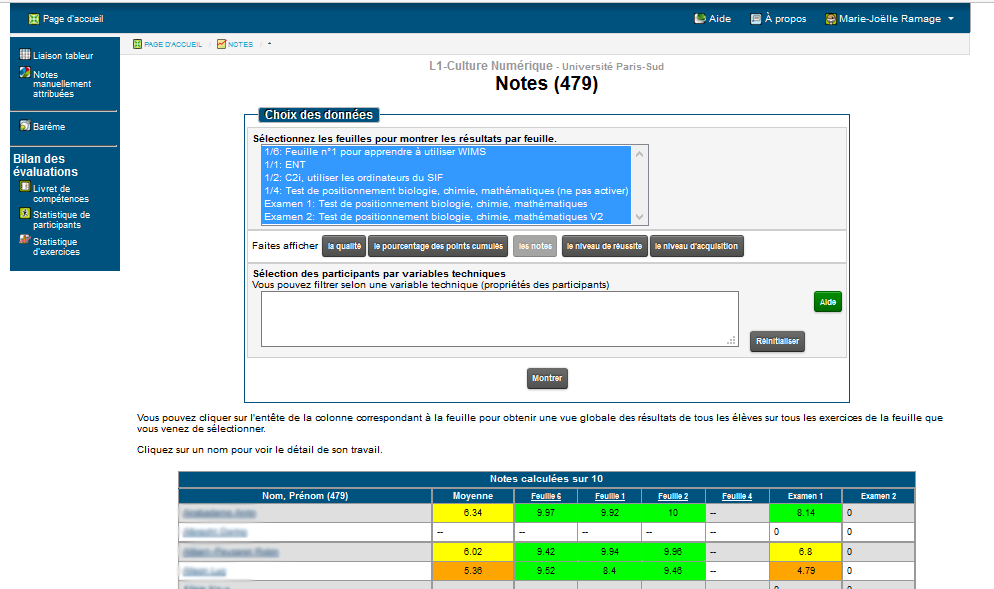
Sur cette page, le formateur peut choisir d'afficher la note de qualité ou l'un des trois indicateurs pour chaque feuille. Le choix des feuilles s'effectue dans l'encart Choix des données. La moyenne est la moyenne pondérée des notes des feuilles d'exercices. Pour changer la pondération entre les feuilles, suivre le lien Barème. Sur la page obtenue, on peut voir les règles de calcul des feuilles de travail. Evidemment, il est fortement déconseillé de les modifier quand les participants ont commencé à travailler.
Détails des résultats d'un participant
En cliquant sur le nom du participant, on affiche le détail de son travail.
Voir la page de résultats d'un participant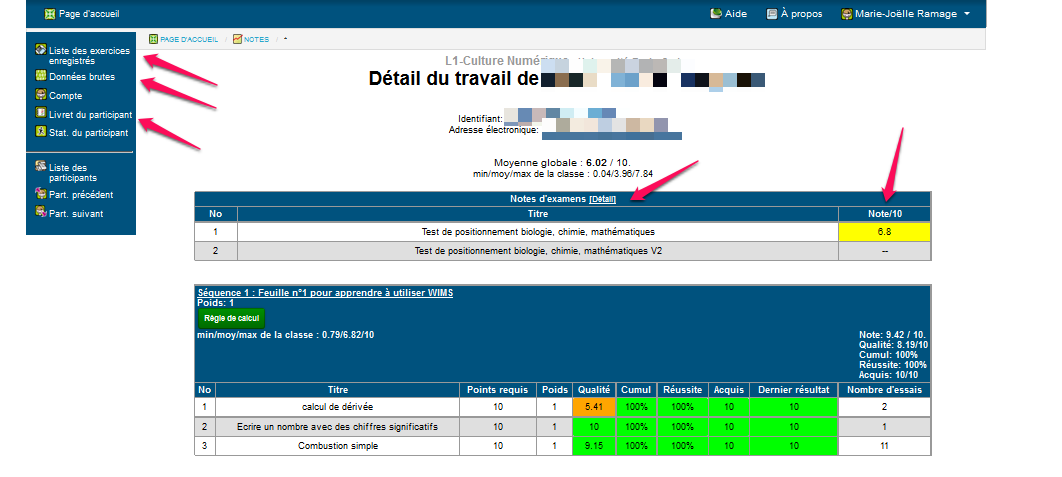
Pour chaque exercice de chaque feuille, on peut suivre la note de qualité et trois indicateurs (voir Système de notation sous WIMS ).
Le lien Données brutes permet d'afficher le détail des connexions du participant ainsi que son parcours sur le serveur : IP de la machine, feuille, lancement d'un exercice, score, lancement sans réponse, etc.
Chaque examen est enregistré. Le lien Notes d'examen [Détail] affiche chaque question et la réponse du participant. Le nombre d'examens enregistrables peut être fixé en allant sur la page Config/Maintenance de la classe (voir Configuration de la classe ).
Pour retrouver la page des résultats de l'ensemble des participants, cliquez sur Liste des participants. Pour retourner sur la classe, cliquez sur Page d'accueil du fil d'Ariane.
Activité globale (Activités globales des participants)
Définition des termes
Ces définitions sont également disponibles dans l'aide en ligne de la page Statistiques d'activités.- coeff. : Coefficient de l'exercice dans le calcul de notes de la feuille.
- indice de difficulté :
Un exercice normal a un indice compris entre 0,5 et 3. - nouveau : nombre de fois où l'exercice a été lancé.
- score : nombre de fois où l'exercice a été terminé.
- durée (en minutes) : seules les durées d'exercices terminés sont comptées.
Récapitulatif du système de notation sous WIMS
- les élèves peuvent recommencer chaque exercice à volonté et chercher un énoncé plus facile.
- les notes motivent les élèves et ne doivent pas les décourager.
Notation d'un exercice
On appelle score la note obtenue lorsque l'élève a terminé un exercice d'une feuille. On appelle note de qualité (q), la moyenne pondérée et incrémentale des scores (les poids des derniers scores obtenus sont plus importants que celui des premiers). Cette note de qualité est corrigée en sanctionnant les essais sans réponse. WIMS ne conserve que les notes de qualité.Voir les formules de calcul de la note de qualité d'un exercice
Notation d'une feuille
Pour chaque exercice, le serveur calcule une note de qualité q et trois indicateurs :
- l'indicateur de cumul
- l'indicateur de réussite
- l'indicateur d'acquisition
Pour expliquer le calcul des différents indicateurs, supposons que le nombre de points requis sur un exercice est 10n où n est un entier et que l'élève a fait cet exercice p fois avec les scores
,
,
,...,
. Chaque score est compris entre 0 et 10.
L'indicateur de cumul
est la somme des scores plafonnée à 10n que l'on divise par 10n :
. Il est affiché dans les résultats de l'élève comme un pourcentage.
Notons les p scores ordonnés par ordre décroissant. L'indicateur de réussite est la moyenne des n meilleurs scores, divisé par 10 : si le nombre p de scores obtenus est supérieur à n et si le nombre p de scores obtenus est inférieur à n. Il est affiché ensuite comme un pourcentage.
L'indicateur d'acquisition est le plus petit des n meilleurs scores divisé par 10 : si le nombre p de scores obtenus est inférieur à n et .
Par exemple, si n=2 et si les scores sont 7, 5 et 3 alors
(75%),
(60%) et
(50%).
Pour chaque feuille, le serveur calcule ensuite :
- la moyenne pondérée des correspondants de chaque exercice de la feuille. Le coefficient de pondération est le produit du poids de l'exercice et du nombre de points requis
- la moyenne pondérée Q des notes de qualité de chaque exercice de la feuille. Le coefficient de pondération est le produit du poids de l'exercice et de l'indicateur de cumul de l'élève pour cet exercice. Ainsi, cela tient compte de l'effort de l'élève.
Les valeurs de sont données sur chaque feuille dans la page de suivi individuel des élèves.
Contrôle par l'enseignant du système de notation
L'enseignant fixe :
- le nombre de points à obtenir pour un exercice (voir Composer une feuille d'exercices )
- le poids d'un exercice dans la note finale d'une feuille d'exercices
- la règle de calcul utilisée par le serveur pour déterminer la note finale d'une feuille ; l'enseignant choisit l'indicateur I utilisé parmi et définit la façon dont la note de qualité doit être prise en compte.
Voir les règles de calcul de la note d'une feuille
Cette explication est disponible dans l'aide de la page Notes dans les classes.
| Règle | Formule | Explications |
| 0 | Très laxiste : maximum entre l'indicateur choisi et qualité. | |
| 1 | la qualité n'est pas prise en compte. Vous avez la note maximale lorsque l'indicateur choisi est maximal. | |
| 2 | La qualité n'a que peu d'effet sur la note. | |
| 3 | Plus d'effet de la qualité. | |
| 4 | Pour avoir une note de 10, il faut avoir tous les points demandés (100%) sans faire de faute (qualité=10). | |
| 5 | Le pourcentage manquant est sur-puni. |
Pour modifier la règle de calcul et choisir l'indicateur utilisé, se placer sur la page d'accueil de la classe puis dans la rubrique Bilan des évaluations suivre les liens Notes puis Barème.
Composition d'un livret de compétences
Paramétrage et configuration d'un livret
Voir la page de configuration du livret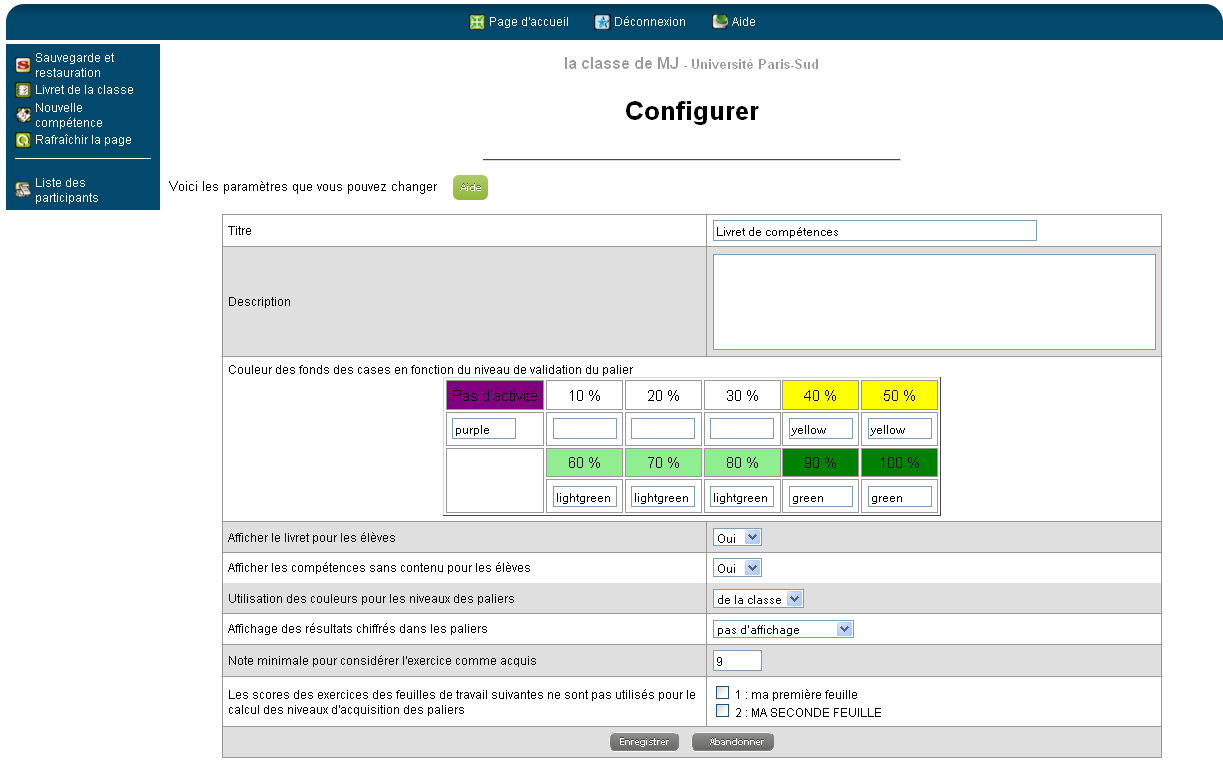
La page de configuration du livret est accessible à partir de la page d'accueil de la classe en cliquant dans Bilan des évaluations sur le lien Livret de compétences puis Configurer. Il est également possible de choisir une configuration pour tous les livrets de la classe en utilisant la page Configuration et maintenance de la classe (voir le paragraphe "Outils pour la classe" de la section "Configuration" de cette page).
La configuration permet de définir les codes couleurs, le seuil (note de l'exercice) à partir duquel un exercice est considéré comme acquis. Le livret peut évoluer : il est possible de définir les feuilles qui ne sont pas prises en compte à une date donnée, même si des exercices de ces feuilles sont utilisés pour définir un palier. Une fois la configuration décrite, validez en cliquant sur le bouton
Composition d'un livret
Voir la page de composition du livret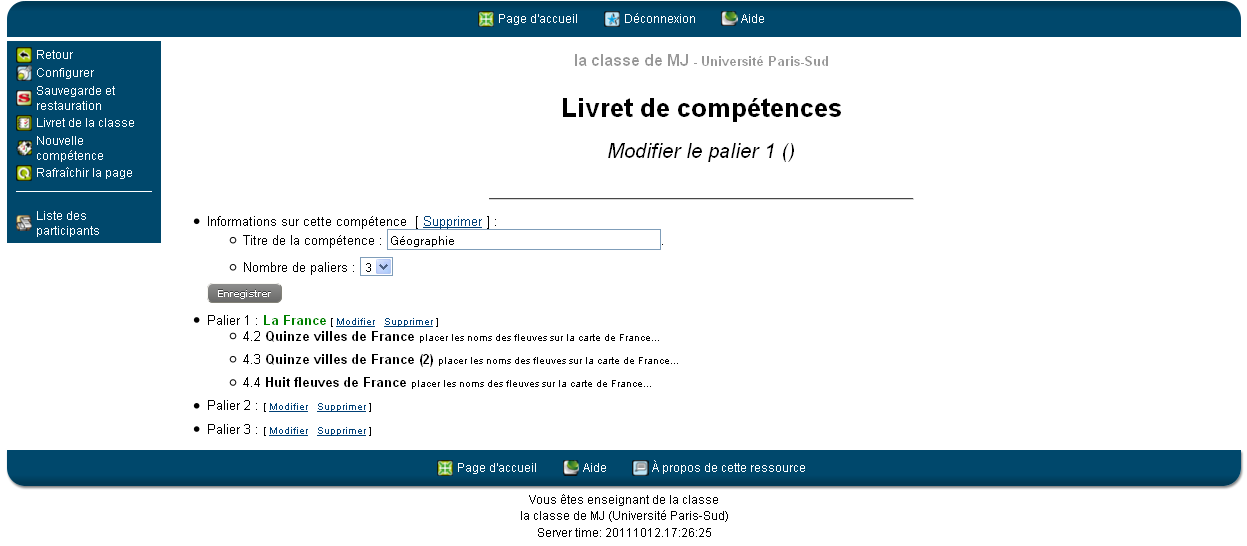
L'ajout d'une compétence dans un livret se fait dans la page de composition du livret (Page d'accueil puis Bilan des évaluations puis Livret de compétences puis Nouvelle Compétence).
Le formateur donne un nom à la compétence, choisit le nombre de paliers et affecte les exercices dans chaque palier. ( et )
Il pourra ensuite suivre la progression des participants en un seul coup d'oeil sur le livret de compétences. Il peut également afficher ce livret aux participants, chaque participant ne pouvant voir que son propre livret.
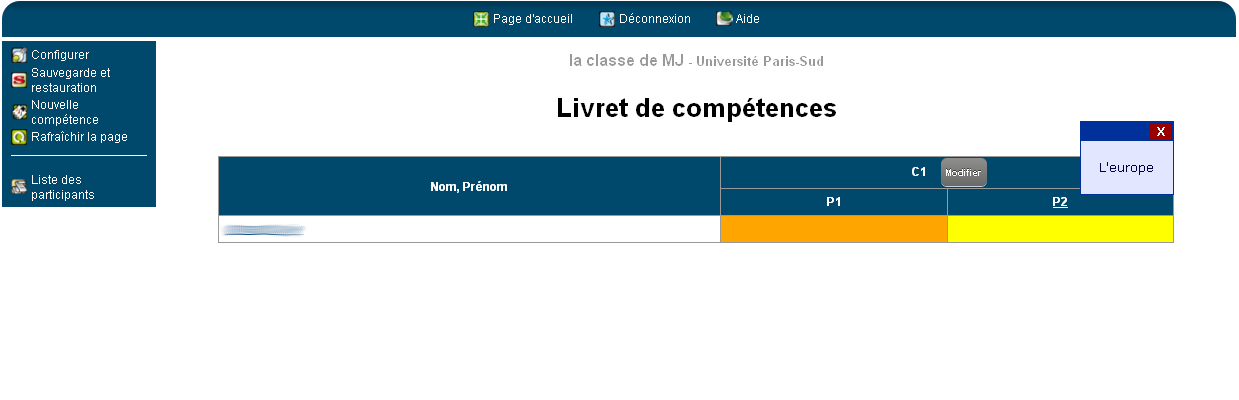
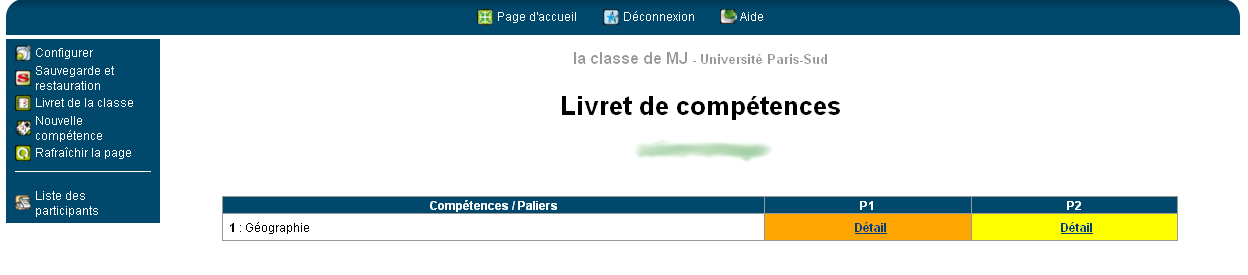
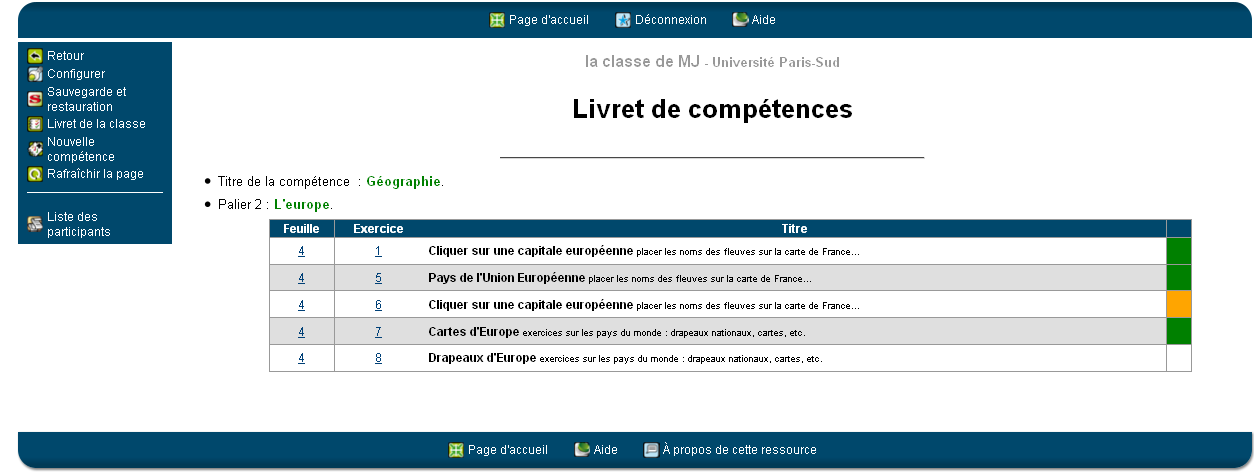
Il est possible de lancer un exercice en cliquant sur son numéro, mais les données initiales utilisées par le participant pour répondre ne sont pas conservées.
Déclarer deux classes comme voisines
Les classes voisines
- Déclarer deux classes voisines sert à partager des ressources ou à importer des ressources d'une classe vers une autre.
- Deux classes individuelles ou deux classes d'un même groupement de classes peuvent être déclarées comme "classes voisines".
- Chaque responsable de classe doit déclarer la classe partenaire comme voisine.
- L'import de ressources consiste à recopier la ressource dans une nouvelle classe. Vous pouvez alors la modifier sans répercussion pour les autres classes.
- Le partage de ressources consiste à faire un lien vers une ressource ; toute action sur cette ressource est immédiatement visible dans toutes les classes qui partagent la ressource avec vous : activation ou expiration d'une feuille ou d'un examen par exemple.
Déclaration de voisinage
Pour déclarer la classe meth192 comme classe voisine de la classe S2-BCST-3, à partir de la page principale de la classe S2-BCST-3.-
suivez le lien Configuration puis Config/Maintenance
puis classes voisines.
Voir la page des classes voisines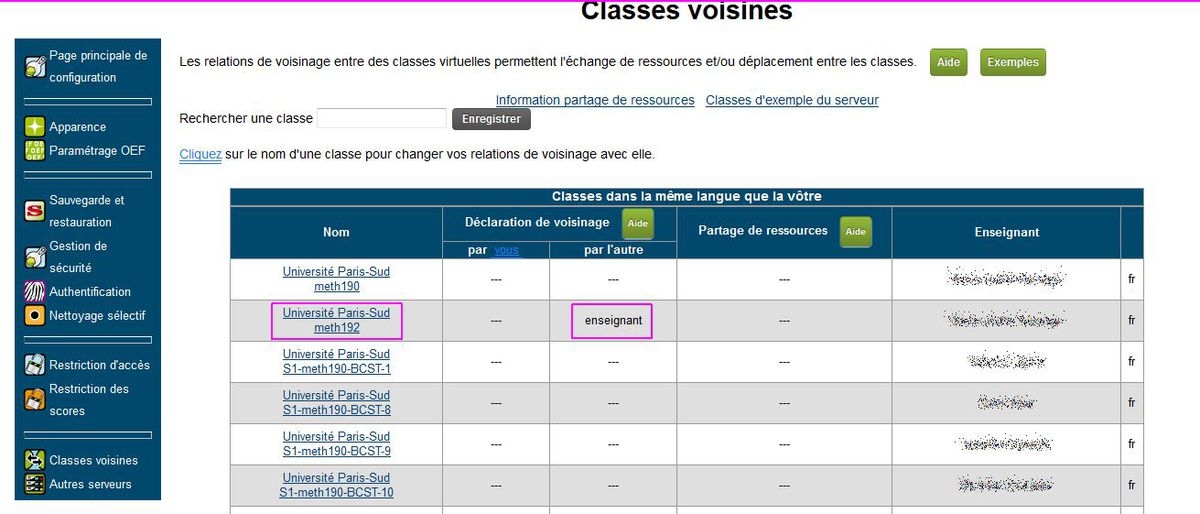
- Cliquez sur le lien meth192
-
A la question "Acceptez-vous la classe meth192 comme voisine pour ", choisissez enseignant/
participants/enseignants et participants et enregistrez.
(points 1 et 2 de la page des choix).
Voir la page des choix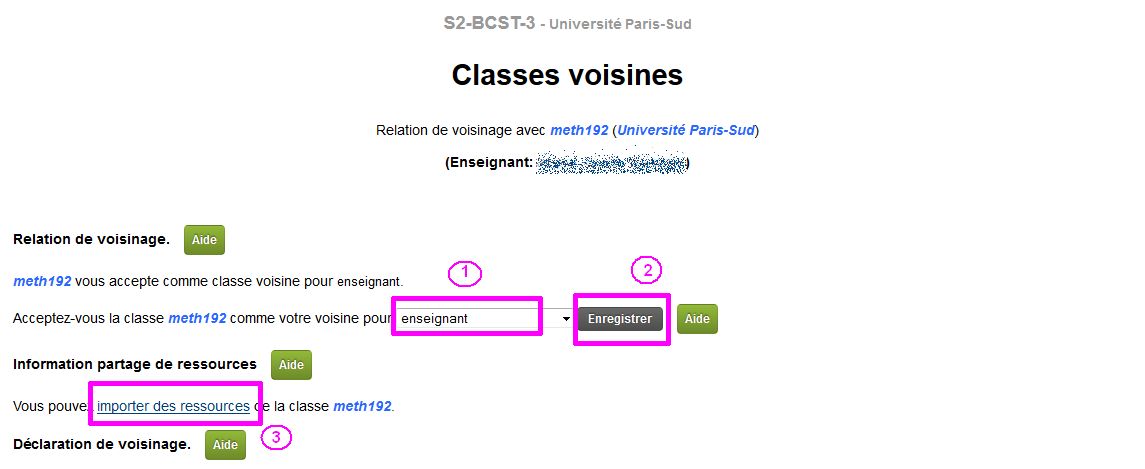
Vous devez appliquer la même procédure pour déclarer la classe S2-BCST-3 comme classe voisine de la classe meth192.
Types de voisinage
- voisinage enseignants : vous permettez l'import de ressources (feuilles d'exercices, documents ...) de votre classe par la classe voisine et vous pouvez partager des ressources avec elle;
- voisinage participants : vous partagez les comptes des participants;
Importer des ressources d'une classe voisine
Pour importer des ressources d'une classe A vers une classe B, les classes doivent avoir été déclarées comme voisines a minima comme "enseignant". Pour déclarer deux classes voisines, reportez-vous à la page Déclarer deux classes comme voisines .- L'import de ressources consiste à recopier la ressource dans une nouvelle classe. Vous pouvez alors la modifier sans répercussion pour les autres classes.
- Le partage de ressources consiste à faire un lien vers une ressource ; toute action sur cette ressource est immédiatement visible dans toutes les classes qui partagent la ressource avec vous : activation ou expiration d'une feuille ou d'un examen par exemple.
Procédure
- Depuis la page d'accueil de la classe B,
dans la rubrique Configuration suivez le lien Config/Maintenance puis le lien
classes voisines. Vous obtenez l'écran ci-dessous.
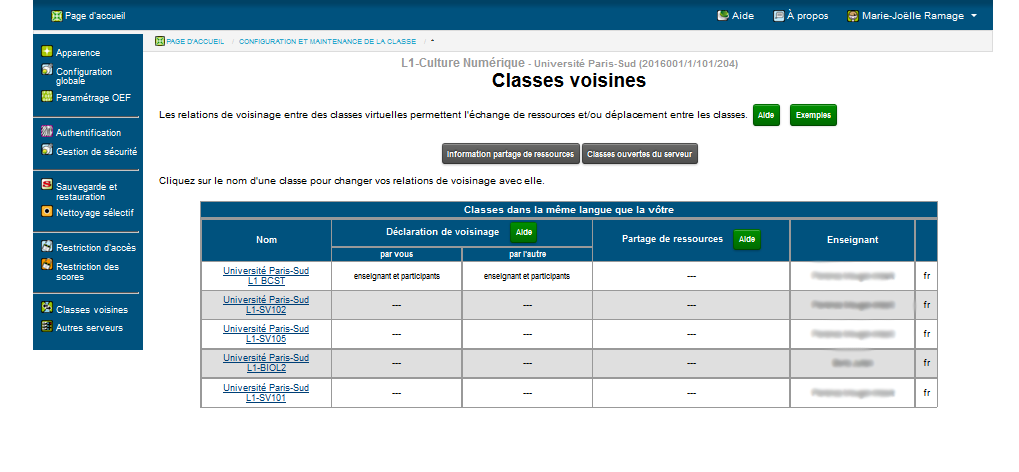
- Cliquez sur le nom de la classe (ici : Université Paris-Sud L1 BCST). Vous obtenez l'écran ci-dessous.
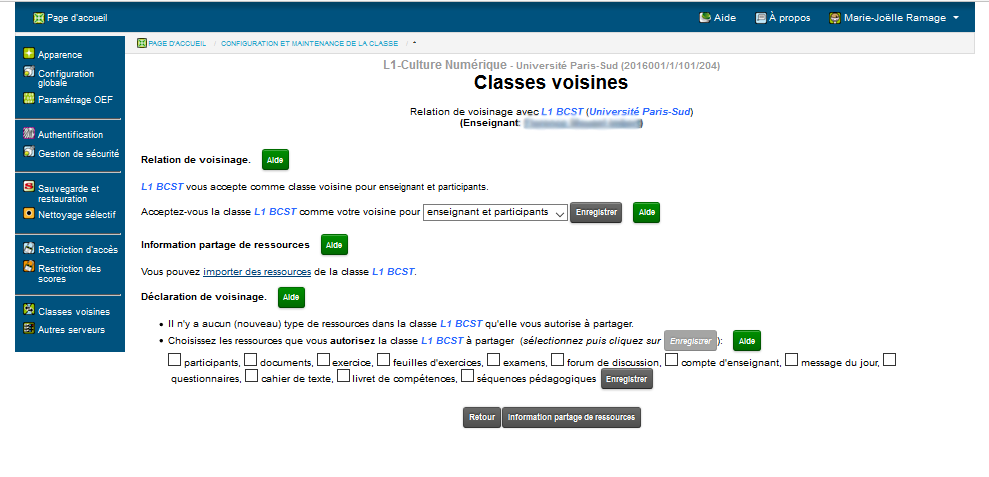
- Suivez le lien importer des ressources.
- Importez les ressources souhaitées une par une en commençant par les exercices de la classe, les documents, puis les feuilles et enfin les examens.
Remarques : une feuille peut contenir des liens vers des exercices de la classe et des pages
de documents de la classe.
Si on l'importe, il faut s'assurer que l'on a importé tous les exercices de la classe utilisés par cette feuille et les documents
appelés dans les liens "Besoin d'aide" de la feuille. Les liens peuvent être à modifier après import si le document importé
n'a pas le même numéro que dans la classe d'origine.
Un examen est lié à une feuille active de la classe. Si on veut importer un examen, il faut s'assurer que l'on a importé la feuille,
que celle-ci a dans sa classe le même numéro que dans la classe d'origine et l'activer.
Pour ces raisons, il est en général préférable de recréer les examens plutot que de les importer.
- Qu'est ce qu'une classe virtuelle ?
- Créer une classe
- Administration d'une classe
- Gestion des élèves
- Outils pour la classe
- Composer une feuille d'exercices
- Composer un examen
- Activation des feuilles et des examens (généralités)
- Activation sélective des feuilles et des examens (niveau 2)
- Insérer ou créer un document
- Organiser les feuilles et les documents en séquences pédagogiques
- Créer de nouveaux exercices
- Récapitulatif du système de notation sous WIMS
- Bilan des évaluations
- Partager les ressources entre deux classes d'un groupement de classes